ブログに使えるオリジナルサムネイルの作り方!Canvaを使ってブログを彩ろう

ブログを書くときに大切な事はもちろん『内容の充実したコンテンツ』という事なので、一番やるべきことは中身のある文章を書く事。
1つでも読者の「ためになる」「役にたつ」事を書けばそれは充実したコンテンツと言えるでしょう。
ただ、その充実したコンテンツはそのページを開いてくれた読者にしか届きません。その充実したコンテンツを読んでもらう為には、読者の興味を惹く必要がありページを開いてもらう前からがスタートであり他のブログやサイトとの最初の勝負となります。
充実したコンテンツはその最初の勝負に勝ったブログが読んでもらう事が出来るんです。(まぁ、もちろん色々なサイトを見る人だったら別ですけどねw)
興味を惹く為には『タイトルの選定』が必要です。
今回はタイトル選定について簡単に例を挙げる程度の説明ですが…
- ブログをおしゃれにする方法
- ブログをおしゃれにする7つの方法!ツールの選び方が大切
あまり上手な例ではありませんがどちらの方が読みたいと思いますか?
2の方が興味をそそると言ってくれた方ありがとうございますw
そうですよね、2の方が内容が少しはみ出ていて「7つの方法ってなんだろう?」って興味をそそりますよね。
という様に読者の興味をそそるようなタイトルにしてあげる事で検索結果上では読まれやすくなります。
しかし、今回はその説明をするわけではありません。
どもどもー!ブログ初心者の味方、すばるです(^^)/
回りくどい前置きで申し訳無いのですが、あまりブログに関するページに慣れていないもので…
まず自分のブログページに興味を持ってもらう為には魅力的な『タイトル』を選定する必要がありますが、ブログというのは複数のコンテンツで出来ており1つのブログに1つのページしか無いなんてことはありません。
頑張って書いたページが複数あるのだったら自分のブログページを出来るだけたくさん読んで欲しいですよね?
そうなってくると『サムネイル』に工夫をする必要が出てきます。
ブログを回遊してもらう場合でもタイトルに魅力は大切ですが、それとサムネイルの魅力も大切になってきます。
ブログ内の回遊時もそうですが、SNSに自分のブログ投稿をお知らせする場合でもサムネイルがあるのと無いのでは差が出るとたくさんのブロガーさんも言っています。
サムネイル画像というのは「本の表紙」みたいなものであり、タイトルだけ書いてあっても魅力を感じる材料が少ないです。
その為に表紙となるサムネイルが大切な役割をしてくるという訳です。
サムネイルは何を使う?

サムネイルに使用する画像は2パターンになると思います。
『オリジナル』と『無料素材』の2パターンが主な選択肢になるでしょう。
オリジナル
オリジナルの物であれば「自分が撮った写真」「無料素材を編集したもの」「自分で作成したイラスト」などなどを使用する事であり、基本的に著作権を気にする必要はありません。
無料素材
無料素材、フリー素材というのは著作権フリーの素材となっており基本的に著作権を気にする事なく使用出来ます。
ただ、このサムネイルって色々と凝ったりすると結構大変なんですよね…
オリジナルを使用する為に「自分で写真を撮る」なんかやっているとブログを書くたびに写真を撮る必要がありますし、「無料素材を使用する」にしてもそんなに自分の思っているものがすぐに出てくるわけでも無い。
そう思って調べていると良いツールサイトを見つけました。
これから紹介するサイトはサイト内で完結する事が出来るとてもお手軽なツールサイトとなっています。
Canva

『Canva』というサイトを使用します。
こちらのサイトはデザイン知識が無くても手軽に使用する事が出来る無料のグラフィック作成ツールとなっています。
Canvaのメリット
Canvaのメリットは大きく5つ
- 無料で使える
- 無料素材をその場で手配して編集できる
- 自分の画像や写真も編集できる
- 作ったデザインを保存できる
- たくさんの無料素材を使用できる
上記5つが大きなメリットです。
シンプルで分かり易く使いやすいサイトなので、このようなツールサイトの使用に慣れていない人にもおすすめ出来ます。
Canvaを使っていこう
これからCanvaの登録から使い方を紹介していきます。
基本無料(中には有料もある)で使用できるので気軽に無料登録から行っていきましょう。
まずは無料登録
Canvaにアクセス ←クリック
Canvaにアクセスすると…

▲こんな感じのサイトに飛ぶはずです。
左にある「Facebookで登録」「Googleで登録」「メールアドレスで登録」の3つから選択して無料登録をしていきましょう。
FacebookやGoogleで登録を選ぶとまずそれぞれのサイトにログインする必要があります。この2つであればそれぞれのサイトにログインするだけで登録が終了してすぐにCanvaを使用する事が出来て「チュートリアル」に進みます。
メールアドレスで登録の場合…
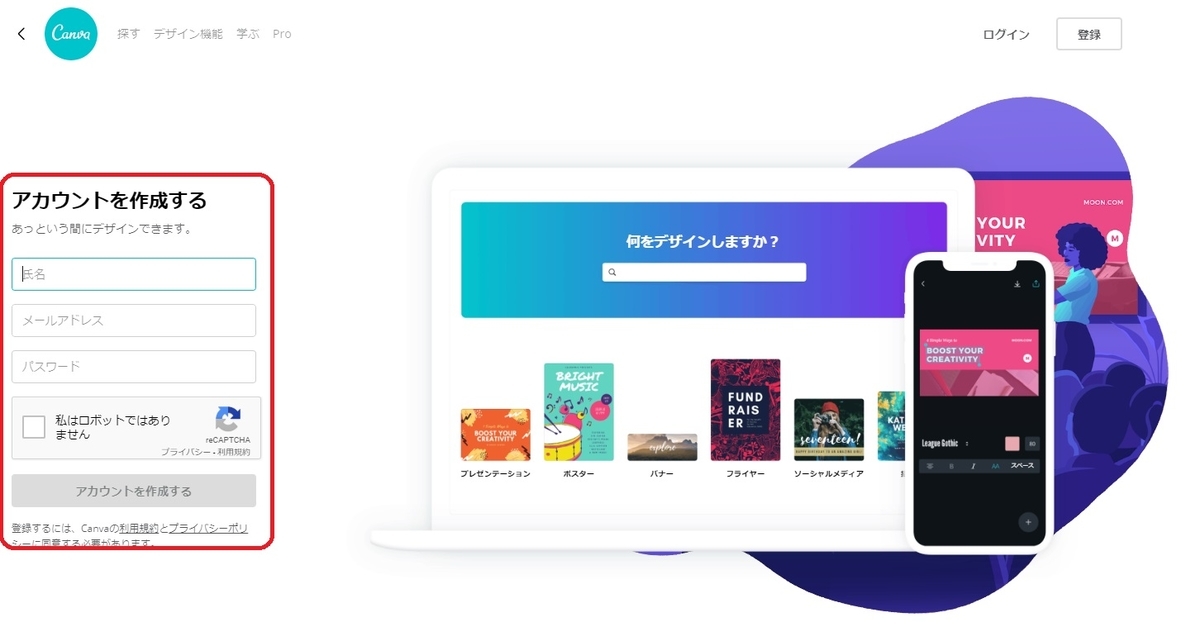
▲メールアドレスで登録を押すと左の方が赤枠の様に登録情報を入れる為のフォーマットに変わります。
ここに「氏名」「メールアドレス」「パスワード」を入れましょう。
※氏名はニックネームでも可です。
それぞれを記入し、アカウントを作成するを押せば無料登録が完了します。
「チュートリアル」へと進みます。
好きな画像を作っていこう
私は無料画像を使用しての作成が多いのでそれを例に挙げ使用方法を説明していきます。

▲左のメニュー欄にある「写真」をクリック。

▲「あらゆるものをデザイン」から「Canvaの提供ストック写真」に変わると思います。
そうしたら欲しい画像のキーワードを検索に入力し、検索しましょう。

▲「バイク」と検索するとたくさんの画像が出てきました。
現状だと『無料の物と有料の物』が入り混じった状態で出てきています。
なので、赤枠内の所で「無料」だけにしましょう、これで無料素材だけを選ぶ事が出来ます。
気に入った画像をクリックすると…
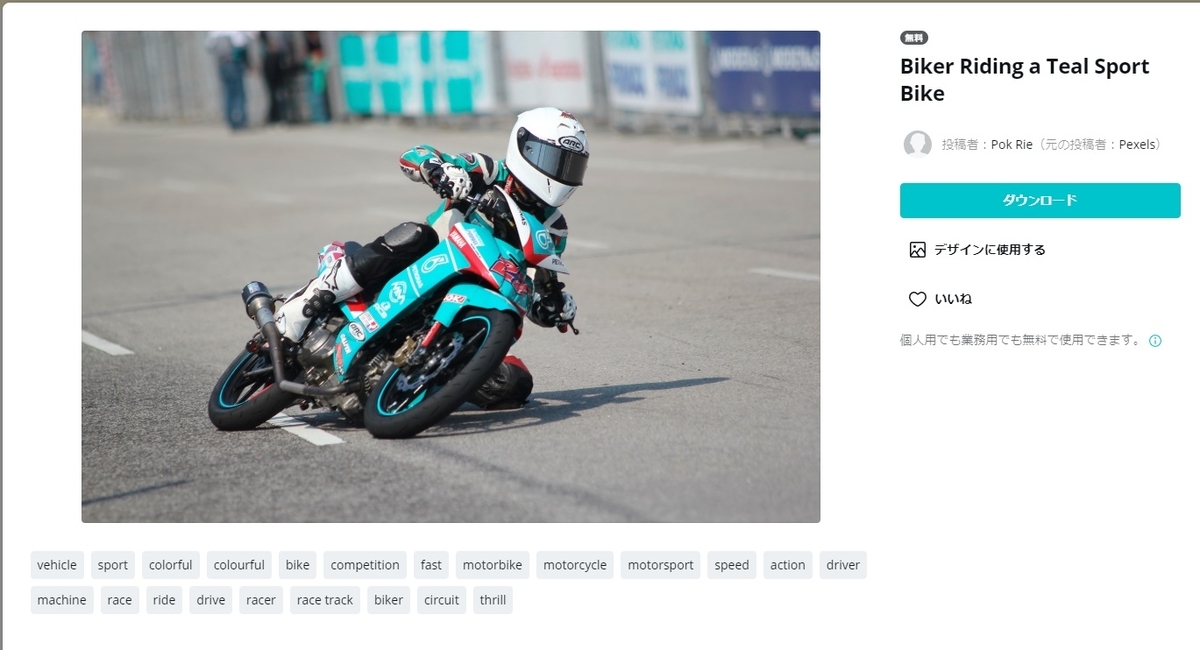
▲このようにズームされるので『ダウンロード』か『デザインに使用する』かを選びましょう。
ダウンロードだとその画像が保存され、デザインに使用するにするとその画像を使用する状態で編集画面に移ります。

▲編集画面まで辿り付いたら、左にある分かり易い要素を駆使して自分の思い通りの画像編集を行えばOK!
最後の編集部分の説明がかなりさっぱりしてしまいましたが、それほどまでに編集要素が分かり易く直感的に操作できるツールとなっています。
画像や素材には角に『無料』か『$プレミアム』と小さく書いてあるので、プレミアムを選択して購入しない限りお金がかかる事は無いので安心です。
おわりに(まとめ)
今回紹介した「Canva」はPCの使用やツールサイトの使用に慣れていない方でもとても簡単に画像や写真編集を行う事が可能なのでとてもおすすめのサイトです。
無料登録だけで出来る事はたくさんあるので、使う使わないは置いといて登録だけでもしておくと良いかもしれません。(お気に入り登録もね!)
サムネイルの作り方という紹介の仕方をしましたが、サムネイル以外の文中に表示する画像や、見出し毎に使用する画像も作る事が出来るので使っておいて損は無いツールだと思います。
この様な便利なツールを使用する事により、ツールを使用し制作したものの質も上がるし、便利で短時間で制作できるのでメインである「記事・ページ」を書くのに時間をあてる事が出来るのでこのようなツールを使っていくとブログ運営の効率も上がっていくと思います。
++++このブログはシェアフリーです++++
↓よかったらポチっとお願いします( *´艸`)
